突然需要進行遠端教學/視訊會議,但是電腦沒有攝像頭,該怎麼辦?需要再另外買嗎?
近期大家對於遠端工作的需求變高,身旁許多廠商/友人都有遇到這個困擾,但其實這個問題的解決方法非常簡單,只需要透過你的手機+iVCam這個程式,只要三分鐘及三個步驟,馬上就能解決你的困擾!
[iVCam的幾大特點]
- 低延遲!高速度!高質量的即時視頻
- 前後向鏡頭畫面都支援,並且可以即時切換
- 只需要Wi-Fi或是USB連接手機,簡單應用無阻礙
- 音頻也能接收,將手機變為PC的無線麥克風使用
- 其他數不清的遠端執行優點
事不宜遲!我們馬上進入三分鐘速學流程!
STEP1 - 在PC/手機上下載iVCam
Google搜尋iVCam,看看這個標題「iVCam – Use mobile phone as a PC webcam」,直白寫著將手機變成電腦攝像頭,馬上就知道我們找對地方了。或直接點選此連結至官網

[電腦Google搜尋iVCam ↑]
前往APP STORE搜尋「iVCam」並且下載,或透過iOS手機直接點選此連結下載
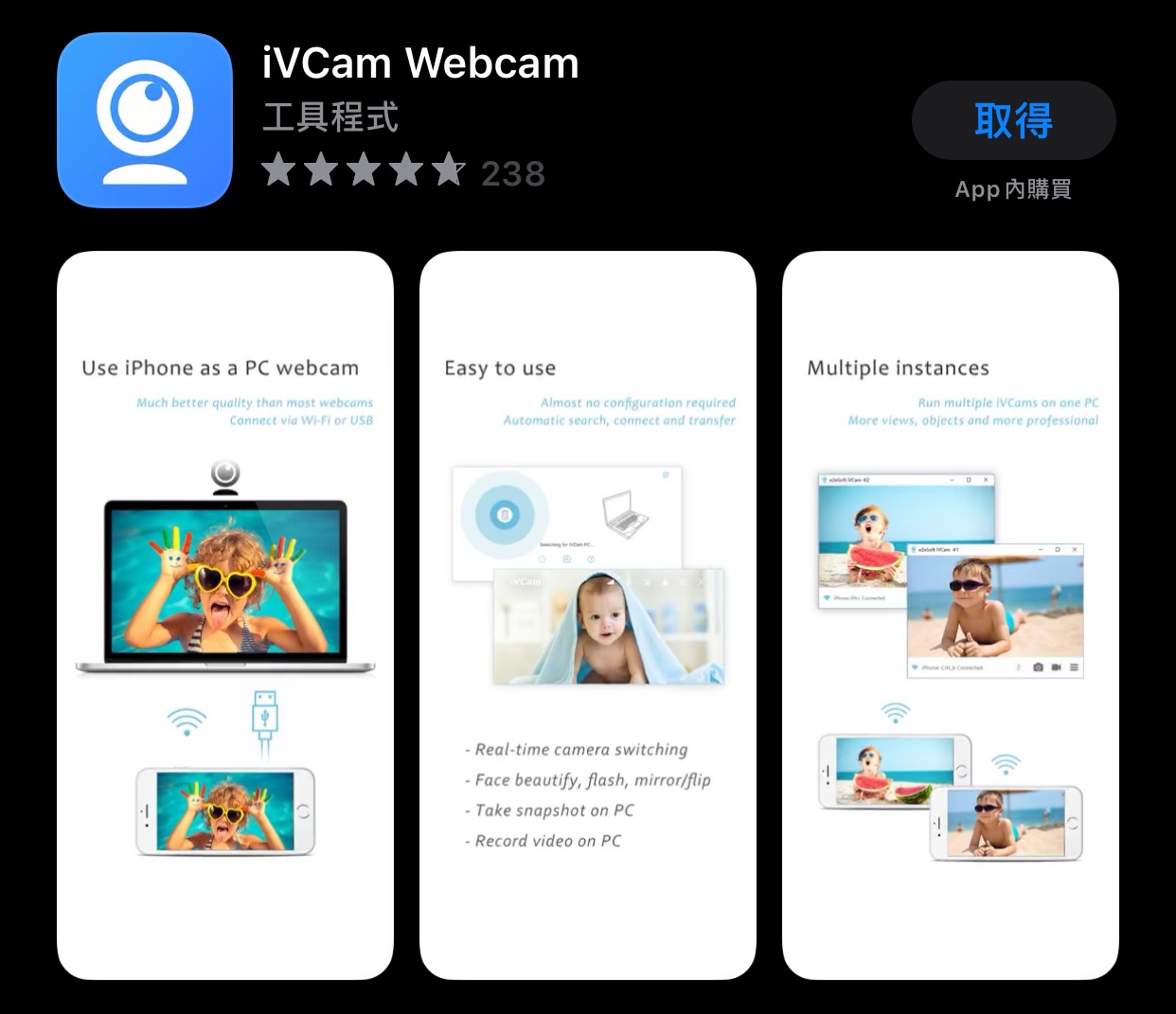
[手機板 ↑]
STEP2 - 將電腦與手機連結到同一個Wi-Fi
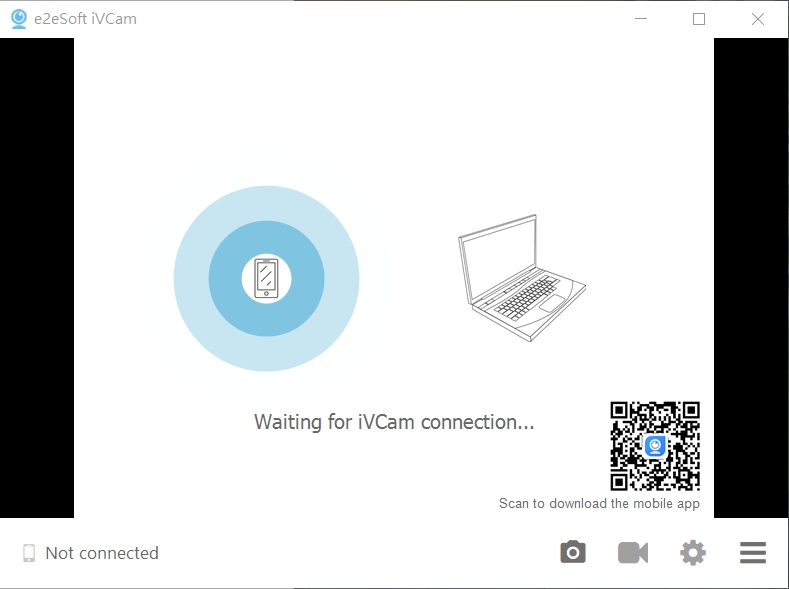
[未連接之前的電腦iVCam畫面]
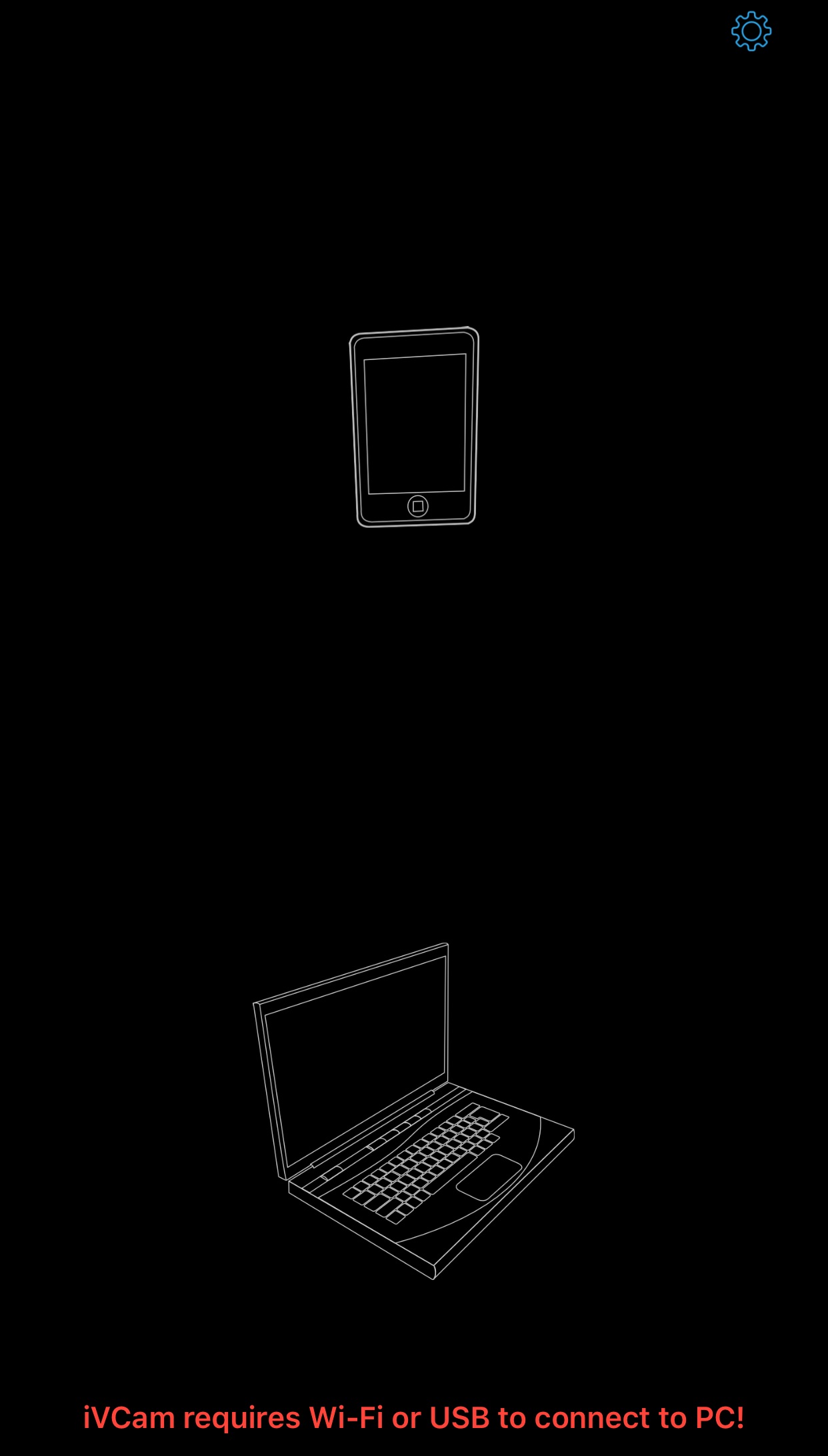
[未連接之前的手機iVCam畫面]
若尚未連接,或連接失敗的iVCam,通常電腦跟手機就會顯示以上兩種畫面!

[iVCam順利連接後的畫面]
只要手機跟電腦有順利連接到Wi-Fi或USB的話,兩邊就會自動配對成功!螢幕上的三個功能分別是「拍照」、「擷取螢幕畫面」和「錄影」,是不是非常簡單呢!?
請移動手機檢查看看是否順暢,若很延遲就建議連其他Wi-Fi,或是換條USB連線看看哦!成功的話通常就會直接將手機鏡頭的畫面顯示在電腦上囉!
STEP3 - 測試電腦與手機的鏡頭/麥克風
順利連接後,可透過「Test Webcam and Microphone Online」,這個網站可供測試電腦攝影機&麥克風,確認鏡頭跟麥克風是否有畫面及成功收音!
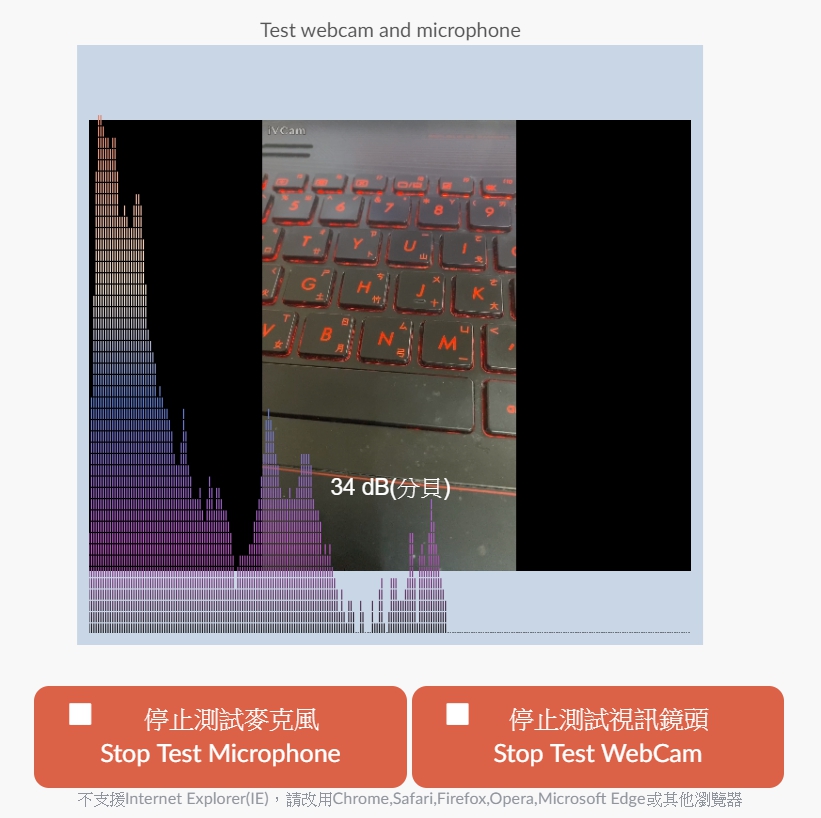
完成測試發現都沒問題的話,那就一切就緒了!
看吧,只要三分鐘三個步驟,馬上解決你沒有設備的困擾,未來無論是要開遠端教學/視訊會議或是直播,都變得非常的簡單!
Bonus - 調整視訊的設定(尺寸、畫質、音質 etc.)
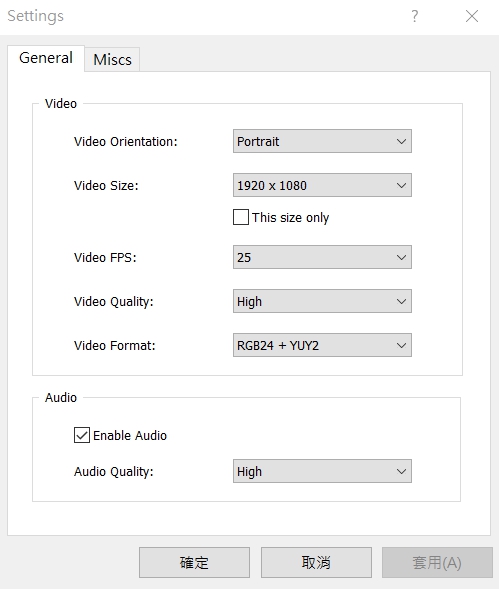
↑ 調整iVCam:直向、橫向、尺寸、畫質、音質 etc.
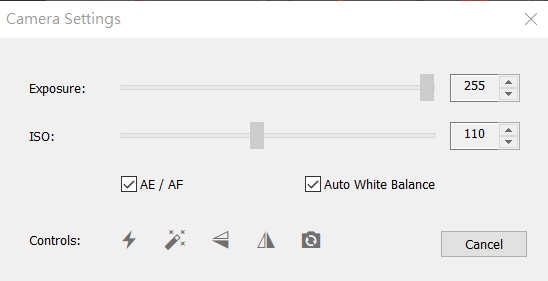
↑ 調整iVCam:特效、鏡像畫面、前置後置鏡頭 etc.
這幾個選項,隨時可以依照自己的喜好,或是連線的穩定性,來做調整!
以上就是我們今日iVCam的教學,若覺得不錯的話,請馬上分享給可能需要此軟體的苦主們!




哈囉 請問一下 這個app視訊時 收音來源是手機還是電腦呢